7 Tools That Make Me a Better Content Writer


I believe that, in creative fields like content writing, web design, and branding, the professionals are the number one force that makes the difference between good output and great output. But that doesn’t mean we’re crafting our work out of thin air using only the power of our limitless talent. We all use tools to help reach our potential and produce more robust, successful, and efficient work.
There’s an old saying that a good workman is only as good as his tools. There’s also a saying that a bad workman blames his tools. These tools seem to have a lot to answer for.
In this article, I’ll cover the tools I use every week (most of them daily) to ensure I’m always on top of my game.
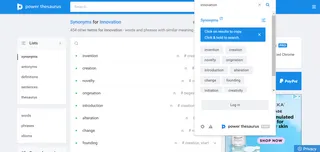
Image source: powerthesaurus.org
The English language is among the richest in words of all languages, with over 200,000 in the Oxford English Dictionary. I love the breadth of choice we have to describe even the most subtle of emotions, experiences, and everything in between.
When writing content for a client, particularly when establishing a tone of voice, drawing on precisely the right words is absolutely essential. It’s through these details that a tone of voice takes on its own life and personality.
Content writers will almost always have a good working vocabulary (we ended up in this line of work, after all), but anyone who says they don’t need to use a thesaurus is lying. When the right word is on the tip of your tongue, or you just need to get the creative juice flowing, a thesaurus is the Holy Grail.
I like Power Thesaurus because it gives you so many options to look at for every word you search. Look up a word, and you can tab through synonyms, antonyms, and definitions. There are also options to filter the word as a verb, noun, or adjective; and see words, phrases, or idioms.
There’s even a chrome extension that displays a dropdown box so you can quickly look up a word without leaving your document. Power Thesaurus is completely free, too.
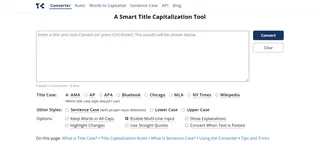
Image source: titlecaseconverter.com
This may seem like a trivial tool, but as an SEO content writer, I use it so frequently. Keywords lead the structure of many articles and pages, and often I’ll find myself with a long list of short and longtail keywords, many of which make up H2s and H3s in the content. Keywords almost always come in a fully lower case format. E.g. ‘how to train your parrot to swear’ which means they need to be formatted into title case.
Title Case Converter is a free tool that saves so much of my time because it allows me to paste longtail keywords into the window and convert them to title case in one click. You can even convert multiple phrases at once, and then copy any single one, or all of them, to your clipboard to transfer back into your document.
The tool has options for converting into title case, upper case, and lower case. It also offers options on different styling of title case, including scientific AMA, New York Times journalistic style, and strictly grammatical MLA. AMA is the most common title case that people are used to seeing, and this is the one I use. I’m not ashamed to say that I have to second-guess myself when I manually format titles in title case, so using this tool takes the guesswork out for me and ensures I get it right every time.
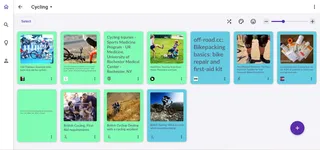
Image source: shooglebox.com
I’m a visual person, and it’s important to me to be able to see information visually when I’m researching a topic. If I could have a big film noir board with maps and polaroids and pieces of coloured string pinned up all over the place, I would. But I rent my flat, and my landlord would break the spell with a hefty fine if I ever tried to express myself in such a way.
I like Shooglebox because it’s a good substitute. Information is displayed as a grid of tiles that are all visible simultaneously. Save websites, PDFs, images, videos, and virtually anything else you want as individual cards. These cards can be arranged into stacks of sub-topics and colour coded to help categorise them. You can also choose from a range of stickers to apply to the cards.
I find all these visual cues really helpful for mentally organising my research and keeping the information in one place where I can refer back to it repeatedly as I create content about a particular topic.
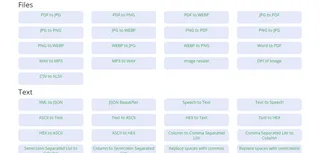
Image source: convert.town
Sometimes I need a really simple tool to convert things. By things I mean there’s no specific action I need to repeat in particular, but often I’ll need to convert file types such as webp files to jpeg files, or convert a word file to a pdf file. Such miscellaneous conversions are necessary for all sorts of tasks, such as uploading it to CMS like Craft and platforms like Shopify.
When it comes to SEO content writing, I often need to format large volumes of keywords. I regularly find myself doing two particular actions:
Converting comma-separated lists of keywords to column lists to use more easily in documents.
Converting column lists of keywords to comma-separated lists to add them to content progress sheets in order to save space.
Convert town has two tools for converting column to comma lists and converting comma to column lists. It also offers tools to convert text to speech and vice versa. There are numerous free tools available like this online, but I favour Convert Town because it’s really simple, straightforward, and doesn’t fuss you with additional features you just don’t need.
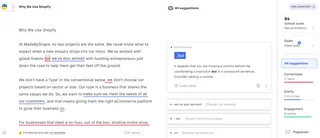
Image source: grammarly.com
Quality control is essential in the final stages before you release content to a client or design team. I can’t speak for all content writers, but after staring at the page for several hours, it’s easy to become blind to certain mistakes. This is why it’s essential to use a robust proofing assistant, no matter your skill level.
Most writing platforms come with built-in grammar reviewing features, but I recommend Grammarly, which weeds out more grammar errors. Not only will Grammarly tell you when you’ve put a comma wrong, it’ll detect sentences that are difficult to understand and offer more succinct alternative wording.
Grammarly Premium offers additional assistance, including
Fluency
Tone suggestions
Plagiarism checking
Spelling and grammar consistency
Variation (to stop you from repeating the same words)
It’s nice to have Grammarly Premium, but I don’t think it’s essential if you’re an experienced writer, as you will likely have sight of the overall tone and balance in your writing. For me, Grammarly is mainly a last defence against any errors before I send my content to someone else or put it live.
One point worth mentioning is that Grammarly isn’t SEO friendly, and it will fight you with every last fibre of strength to prevent any unnatural-sounding wording. This is a good thing because it’s always more important to ensure content flows and sounds on-brand for the client (especially considering the new, human-centric Google update), but if you’re trying to include several similar-sounding keywords, Grammarly doesn’t like it at all.
This is one reason I always ensure my keywords are highlighted or written in a different shade in my documents, so I don’t go through and accidentally change them due to tone suggestions.
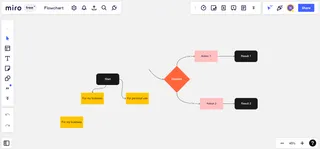
Image source: miro.com
Miro is a collaborative digital whiteboard platform made for planning and brainstorming. It essentially acts like a huge blank slate to which you can add stickers, charts, tables, mindmaps, emojis, images, and code. The list is endless. Miro is a highly visual tool, intuitive to manipulate and gives lots of freedom for how you want to arrange your work. Choose from themes to give your work structure, or just start with a blank page.
Sometimes having a million tabs open just stresses me out. I want to be able to see all the information I’m collecting in one place. Miro lets me do that without having to drag myself to the post office to buy up all the Post-it Notes.
I don’t use Miro for collaborative projects, but it’s got some amazing features for teams, including in-app video calling, presentation, and slack integration. Two or more users can all work on the same board at once, making it a neat tool for remote collaborative teamwork.
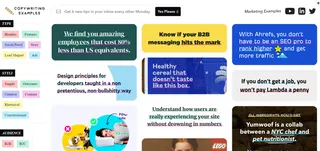
Image source: copywritingexamples.com
Last on my list is Copywriting Examples, or Marketing Examples, my favourite source of inspiration for writing content. This website is perfect for a quick refresh if you’re coming up empty on ideas or having a bit of writer’s block. You can scroll down the page and see many quick, clear examples of effective copywriting.
Each tile gives you a brief explanation of why the example works when you scroll over it. There’s no need to sit down and immerse yourself in an article. I find this a fun way to keep my mind responsive to different ways of thinking about how to use words and messaging. Copywriting examples is set as my default browser, so I see it whenever I turn my computer on, and it reminds me of why I find the power of words so exciting.
I know, I know, I’ve saved the most rivetting bit for last. Time management is an important aspect of content writing, but I want to clarify that simply trying to speed through articles and pages isn’t the way to go. You need to spend detail-oriented time producing good quality, thoroughly researched, correct, consistent, pleasing content every time.
Because of this, being efficient is really important—in your research, planning, and plotting phases, and in producing your content. So these are my favourite keyboard shortcuts to minimise interruptions while writing.
I use Google Docs on my PC to write all my content, but these shortcuts work similarly on Word and in Craft CMS if I’m making edits directly in the page admin. You can also see the full list of Google Docs keyboard shortcuts.
Ctrl + |
Not only useful for quickly transforming copy to normal text in your document but helpful when I’m constantly switching between text colours as I include specific keywords (as mentioned in the Grammarly section above).
Ctrl + k
Really easy way to add links into the document. I actually prefer this way of adding links in Craft CMS, too, because it’s faster.
Ctrl + Shift + 7
Ctrl + Shift + 8
Ctrl + Alt + M
I find this useful as I leave comments for myself to remember where future internal links should be added when building our content clusters. I also find this useful when proofing other copywriters’ work.
Ctrl + Alt + 1 (for H1) etc.
Hello, I'm Natasia, and I'm a content writer for Shape.